오랜만에 인사드립니다..
약간 열정 비수기를 지나 오늘은 다시 집 컴퓨터에 PyCharm을 설치해보려고 합니다.
원래는 IDE로 VS Code를 사용해왔었는데, PyCharm이랑 한번 사용감을 비교해보고 싶어서 설치를 진행해았습니다.
바로 설치 방법 설명드리겠습니다.
1. PyCharm 설치
https://www.jetbrains.com/ko-kr/pycharm/download/#section=windows
다운로드 PyCharm: JetBrains가 만든 전문 개발자용 Python IDE
최신 버전 다운로드: PyCharm (Windows, macOS, Linux)
www.jetbrains.com
위 링크에서 해당 OS에 맞는 PyCharm 인스톨러를 다운로드 받는다.
필자는 아래와 같이 Windows 용 Community 버전을 다운로드 받았습니다.
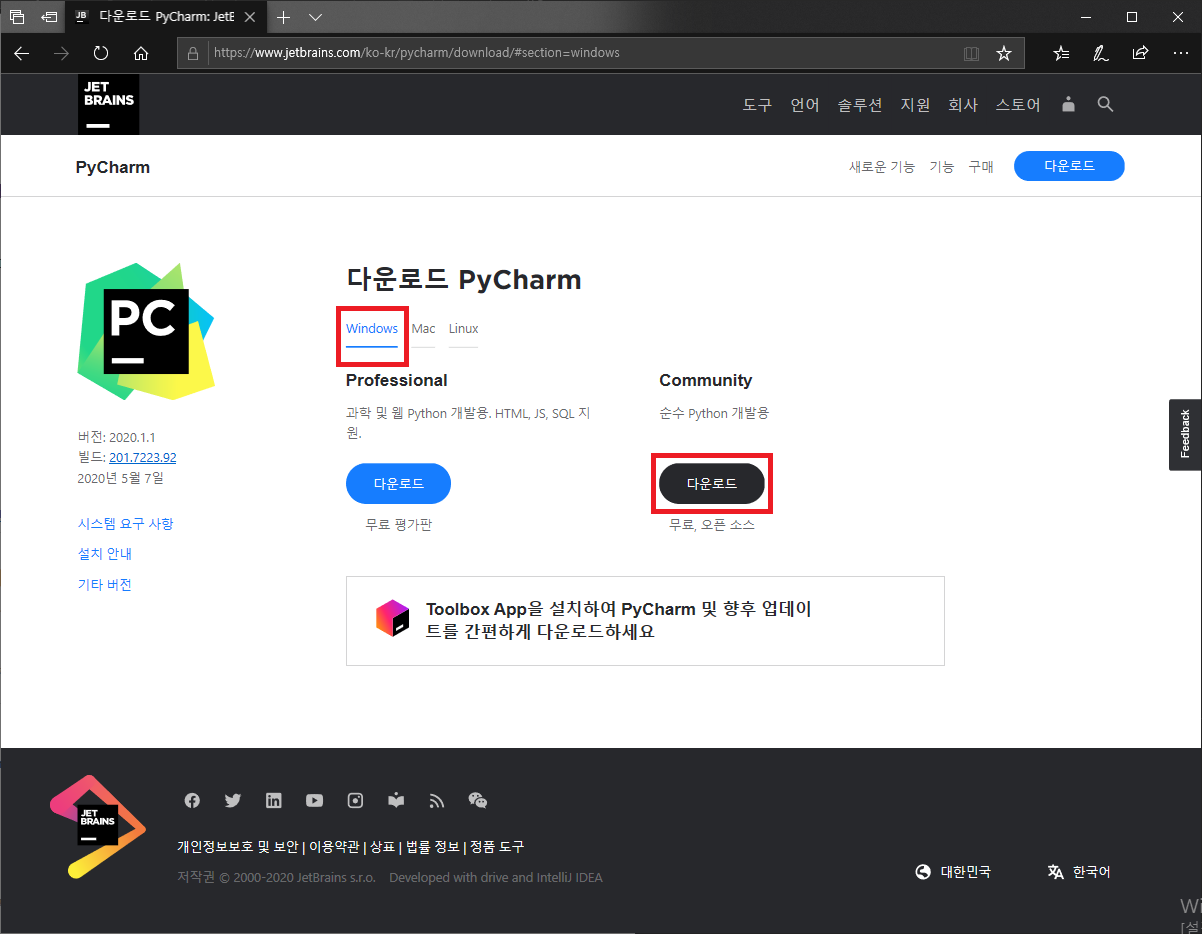
그러면 다음과 같이 인스톨러의 다운로드가 진행됩니다.
저는 실행을 바로 눌러서 인스톨러를 바로 실행시켰습니다.
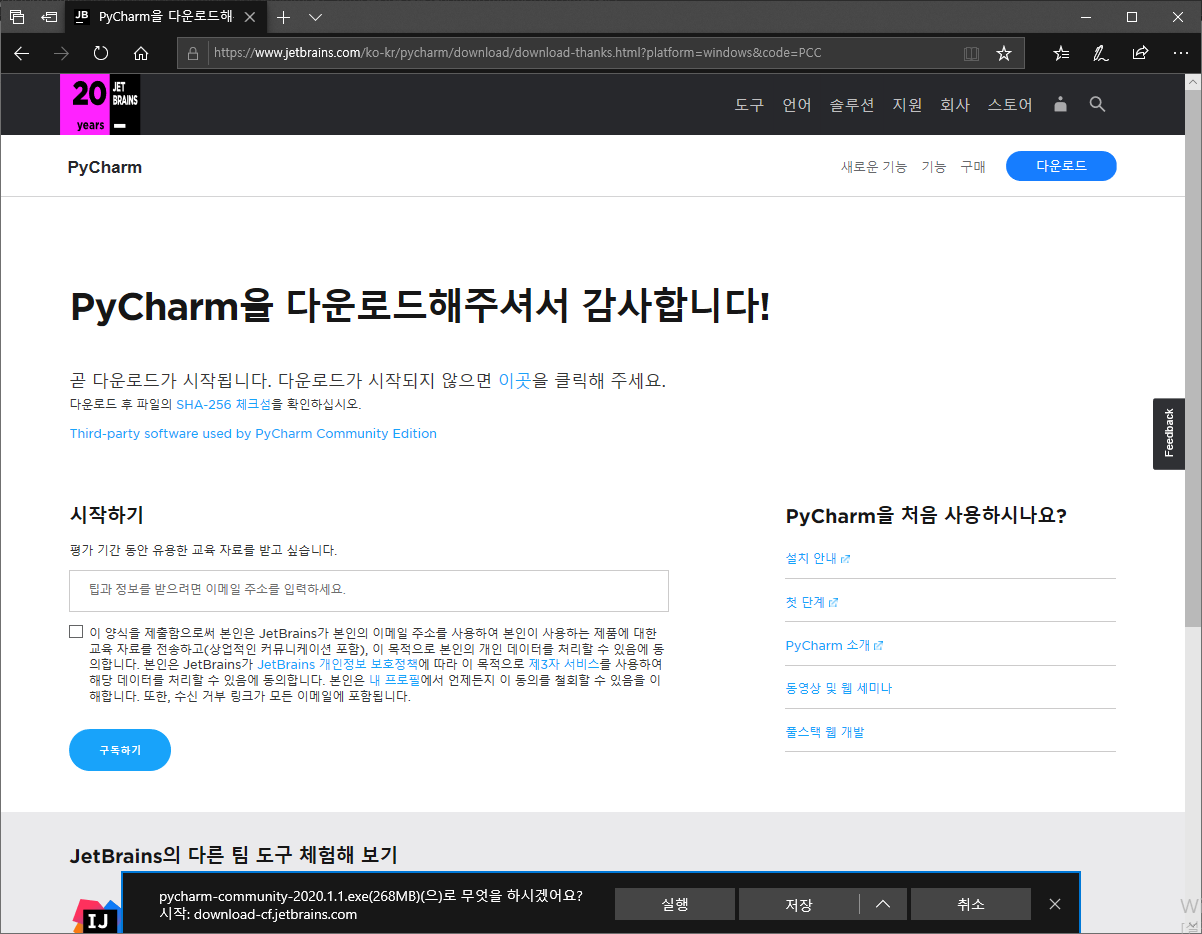
짠! 다음과 같이 exe 파일이 실행됩니다.
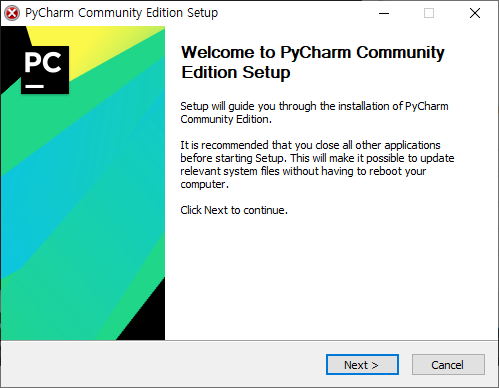
다른 것들은 다 디폴트로 Next를 눌러주었으며, 아래 페이지에서만 다음 세가지를 클릭하여 진행했습니다.
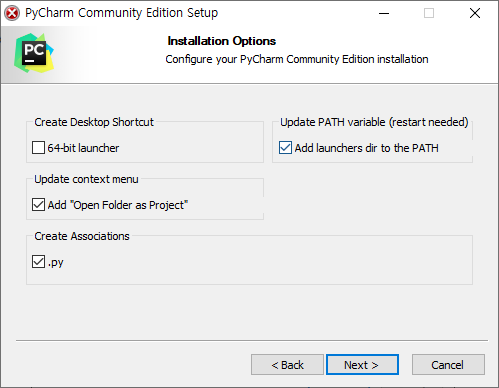
이어서 나머지 것들도 Next를 누르다보면, 설치가 진행되고 다음과 같이 완료됩니다.
아래 사진과는 달리 저는 Reboot now를 눌러서 바로 재부팅을 진행해줬습니다.
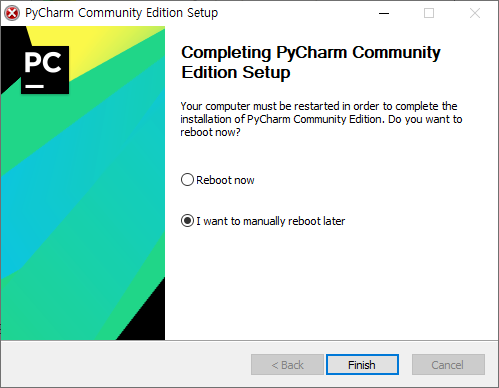
2. conda 가상환경으로 테스트해보기
자! 설치된 파이참을 열어봤습니다.
처음 설치했기 때문에 이것저것 옵션을 선택하는 페이지들이 뜨는데 대충 Next를 누르면 다음 창이 뜹니다.
(저는 언젠가 쓸 것 같아서 이 과정에서 R도 install했습니다 ㅎ,,ㅎ)
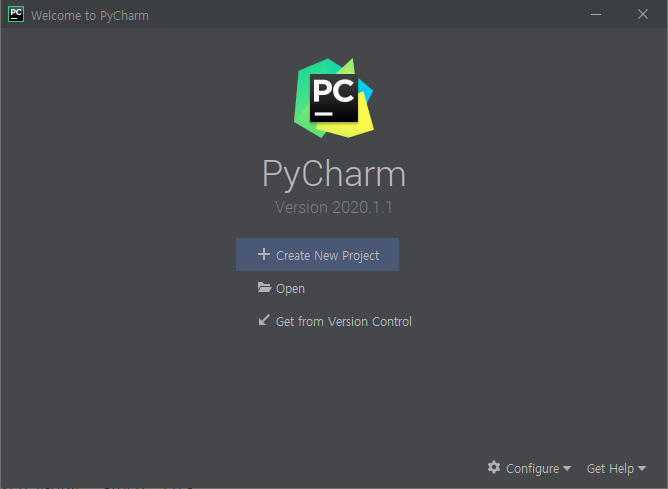
Create New Project를 눌러서 새로운 프로젝트를 설치해봅시다.

생성하고자 하는 프로젝트 명을 Location에 적어주고,
Anaconda를 사용한 가상환경을 새로 만들어서 이를 이 프로젝트의 인터프리터로 만들어줍니다.
(이때 Anaconda가 미리 설치되어 있어야 합니다.!)
저는 myenv라는 이름으로 가상환경을 생성했으며 python 버전은 3.7로 설치하였고, 다른 프로젝트에서도 사용가능하게 체크박스를 클릭해주었습니다.
Create 버튼을 눌러서 프로젝트를 생성해줍니다.
아래와 같이 창이 뜹니다.

Project1에 마우스 우클릭하여 New > Python File 을 클릭하고, 파일 명을 입력해주면 python 파일이 생성됩니다.
View > Tool Windows > Terminal을 선택하면 아래와 같은 터미널을 확인할 수 있으며 저희가 설정한 myenv 가상환경에서 돌려볼 수 있음을 확인할 수 있습니다.
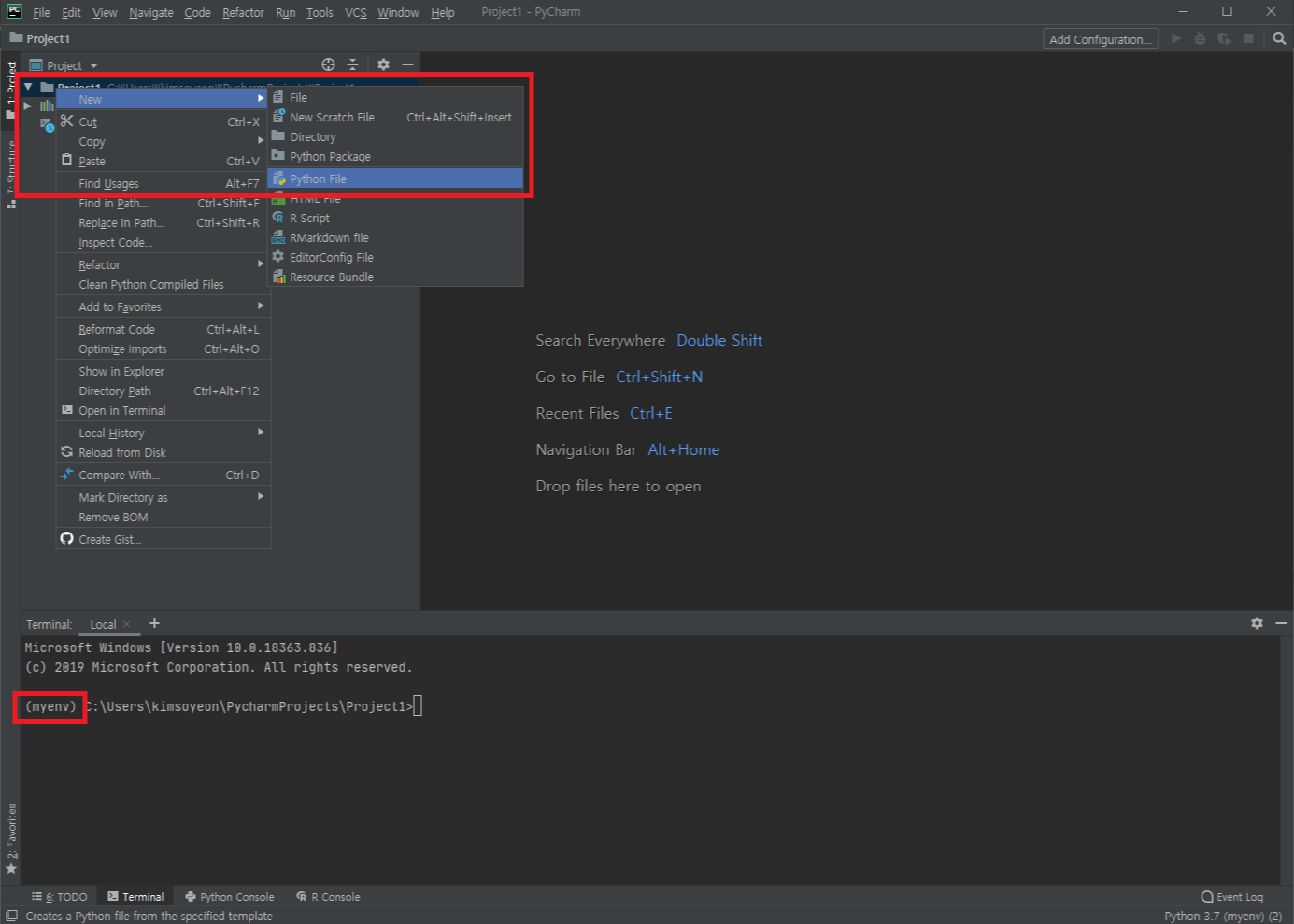
아래와 같이 생성한 test.py에 코드를 작성하고 돌리면 터미널에 "hello pycharm"이 실행됐음을 볼 수 있습니다.
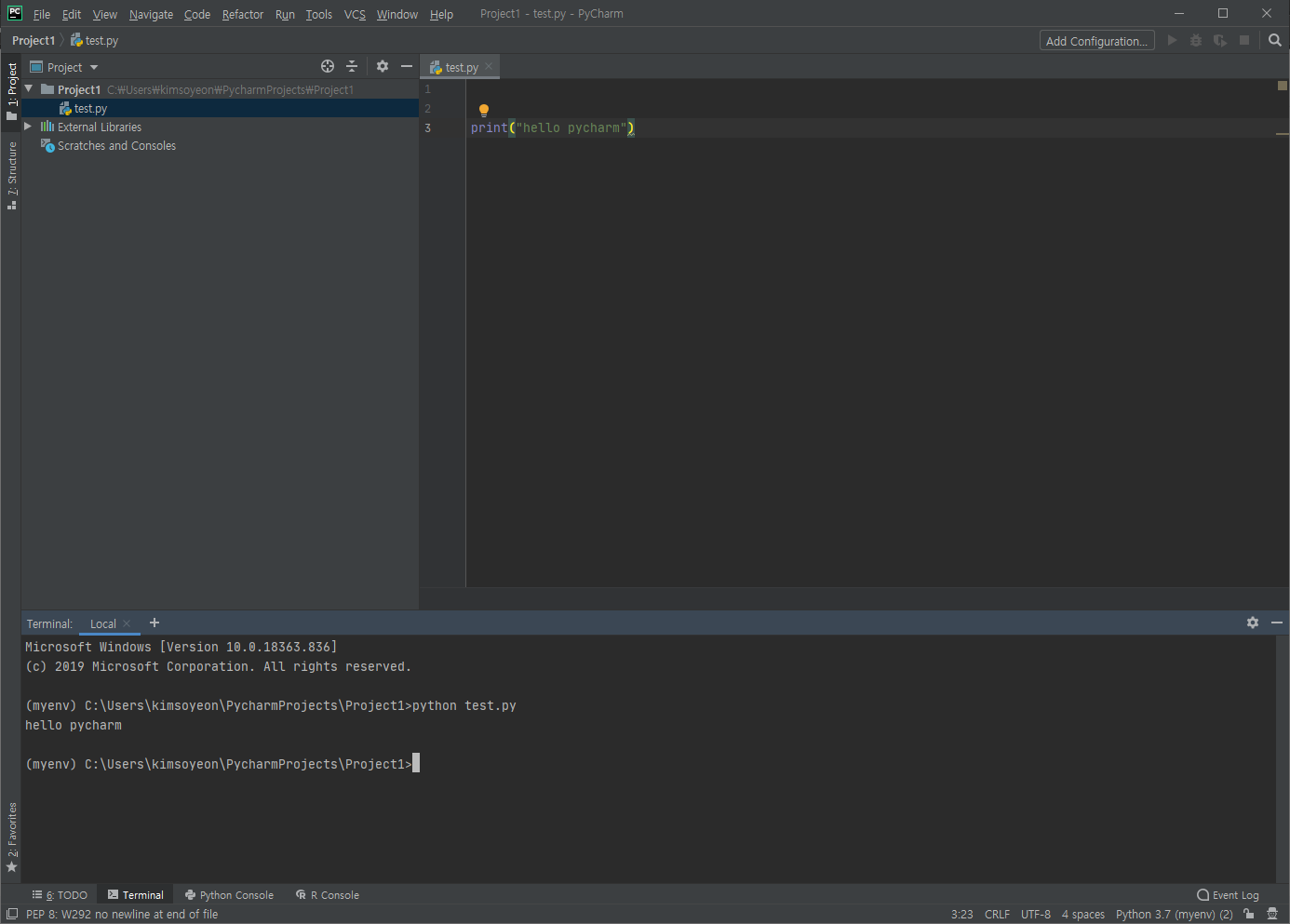
끝!
'Python' 카테고리의 다른 글
| 오프라인 환경에서 파이썬 패키지들 설치하기 (0) | 2021.05.25 |
|---|---|
| [PyQt5] Python으로 UI 만들기 (0) | 2020.04.08 |
| [Python] 아나콘다 설치 및 환경변수 설정 (0) | 2020.02.24 |
| [imgaug] Segmentation Map Augment하기 (1) (0) | 2020.02.04 |
| Pyinstaller 설치, 사용법, 옵션, 에러해결 (2) | 2020.02.04 |

